Direction in creating an Aeries Account (PDF Format): English - Spanish
The Aeries Parent Portal provides parents with a way to check their child's up-to-date attendance AND grade information.
In order to begin using the Parent Portal, it is necessary to create an account. This is easy to do! Simply follow the steps below. Before you begin, get the following information together in front of you:
- your child's I.D. Number
- the phone number (probably your home phone) you gave to School for your emergency number
- the Verification Code (*If you have lost the code or don't have it, see school office to get your code)
- your email account (if you do not have an email account, then set one up in Yahoo or Google)
Ready? Great! Now, open another tab, click here, then click on Aeries. (this way you have TWO windows open, one has these instructions and the other has the Aeries window).
Step 1: Welcome to Aeries
In this window you are going to click on the Create New Account.
Step 2: Selecting the New Account
Now, you are going to get a new window. First, click the Parent button.
Then, click Next.
Step 3: Enter Parent InformationHere is where you will be typing all of the information you gathered.
- Type your email address

- Type your email address again
- Type in a password
- Type in the password again
- Click NEXT
Step 4: Verify Your Email
Do NOT click Next >> or <<Previous
You will now have to go to your email to verify that your account has been set up
- Go to your email now by opening a new window or tab on your computer.
- You will have a message from 'donotreply@sausd.us'
- Open this email
- Click on the link Confirm Current Email Address.
- Then, click on Click Here. This will take you to the next window.
Step 5: Enter Student InformationHere is where you will be typing all the information you gathered. 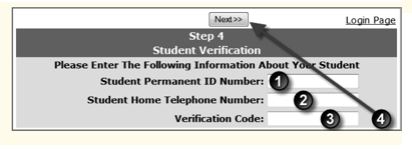
- Type your child's ID number
- Type your home phone number (example: 7145551212)
- Type in the verification code (this was in the letter)
- Click NEXT
Step 6: Finish Registering
Another window will show up. Just Click Here

Step 7: Log in! Now, you can log in!
- Type in your email address
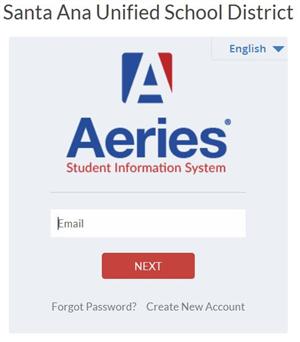
- Type in your password
- Click Log In

